TFD攻略Wikiは2025年3月より更新を停止させていただきます。2024年7月より約9ヶ月に渡りご愛顧いただいた皆様に感謝を申し上げます。誠にありがとうございました。

TFD(ザファーストディセンダント)のSteam版でコントローラーは使えるかについての記事です。コントローラー(パッド)の設定の仕方や反応しないときの対処法を掲載しています。The First Descendantコントローラーは使えるかを知りたい方はぜひご覧ください。
Steam版『TFD』でコントローラーを使用するには、USBケーブルを使ってPCとコントローラーを有線接続します。接続が安定するため、一番おすすめの接続方法です。
PCとコントローラーの両方がBluetooth接続に対応している場合、ワイヤレスでも接続することができます。ケーブルを繋げない分、接続が不安定になりがちなことには注意しましょう。
※windows11とPS4コントローラーの場合
| Bluetoothでの接続方法 | |
|---|---|
| ① | PCの設定画面(歯車マークのアイコン)を開く |
| ② | 左メニューから「Bluetoothとデバイス」を開く |
| ③ | Bluetoothがオンになっていることを確認する |
| ④ | 「デバイスの追加」を選択 |
| ⑤ | 新しく開いたウィンドウの一番上「Bluetooth」を選択 |
| ⑥ | PS4コントローラーのSHAREとPSボタンを同時に押す |
| ⑦ | 画面にPS4コントローラーが表示されたらクリックして接続完了 |
Bluetooth接続をしている場合は、一度接続を切りもう一度繋ぎ直してみましょう。Bluetooth接続はワイヤレスでの接続なため、どうしても接続が不安定になってしまうときがあります。
もしPCにワイヤレス(Bluetooth)で接続ができない場合は、使用しているPCにBluetooth機能がついているか確認しましょう。デスクトップPCの場合、デフォルトではBluetoothに対応していないPCも多いです。その時は、Bluetooth接続用のUSB機器を接続すれば使えるようになるので、購入を検討してみましょう。
Bluetooth機能があるのに認識されない、もしくはそもそもBluetoothで繋げない場合は、USBケーブルを使う有線接続に切り替えてみましょう。基本的にはワイヤレスよりも有線接続の方が安定するため、有線接続できる環境であればこちらがおすすめです。

USBケーブルにて接続しているにもかかわらず反応が無い場合は、PCがデバイスを認識できていない可能性があります。PCの接続デバイス一覧から、コントローラーが認識されているか確認してみましょう。
ワイヤレスで接続していてコントローラーが反応しない場合、コントローラーの充電切れの可能性があります。PCなどに有線で接続し、充電してからもう一度試してみましょう。
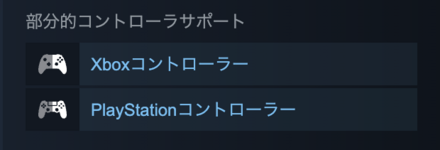
Steam版『TFD』では、Play StationコントローラーとXboxコントローラーが使用可能です。Play Stationコントローラーのタッチパッド部分もマップを開くために使えます。
 拡大
拡大
 マルチプレイある? マルチプレイある? |
 ベータテスト関連 ベータテスト関連 |
 課金要素/DLC 課金要素/DLC |
 対応ハード 対応ハード |
 推奨スペック 推奨スペック |
 コントローラー コントローラー |
 クロスプレイ クロスプレイ |
 クロスセーブ クロスセーブ |
 Twitch Drops報酬 Twitch Drops報酬 |
 DLC要素について DLC要素について |
 カリバーの使い道 カリバーの使い道 |
 評価・レビュー 評価・レビュー |
コントローラーの設定方法【The First Descendant】
© NEXON Korea Corp. & NEXON Games Co, LTD. All Rights Reserved.
当サイトのコンテンツ内で使用しているゲーム画像の著作権その他の知的財産権は、当該ゲームの提供元に帰属しています。
当サイトはGame8編集部が独自に作成したコンテンツを提供しております。
当サイトが掲載しているデータ、画像等の無断使用・無断転載は固くお断りしております。
ps4コントローラーだと何故かR2で射撃ができません…設定画面ではR2でマイク音量など調整できるから、R2を認識していないわけではないみたいなのですが…よくわかりません