☆4月のイベント一覧|やるべきこと
┗魚一覧/虫一覧/海の幸一覧
┗イースターの進め方/釣り大会(2025)の攻略

あつ森におけるマイデザイン編集画面の使い方と、透過のやり方を掲載しています。マイデザインを初めて描く人や、これからマイデザに挑戦してみたい人は見ておくと役に立ちます。
 ①スマホを開く ①スマホを開く |
ZLを押しスマホを開きます。 |
|---|---|
 ②描き変える ②描き変える |
編集したい場所をAボタンで選び「描き換える」を押しましょう。ちなみにYボタンを押すと場所の入れ替えやマイデザのコピーができます。 |
 ③編集画面表示 ③編集画面表示 |
マイデザ編集画面が表示されます。 |

| ドット数 | 縦32×横32 |
|---|---|
| カラーパレット数 | 15色+透過色 |
「マイデザイン」編集画面のキャンバスは、縦32×横32の正方形のドットで構成されています。マイデザインはドットを打ち込んで柄や絵などを描いていきます。カラーパレットは15色あり、一番右は透過用のパレットになっています。
左側がプレビュー、真ん中がキャンバス、右側にどうぐが配置されており「X」で各種どうぐを選べます。またペンやスタンプのサイズは3段階あり、「Y」を押すことでサイズ変更ができます。

透過を使うことで、マイデザインの使い方の幅が広がります。透過をするには、カラーパレット一番右の透過色を使いましょう。1マスでも透過されていれば透過済みのマイデザインになります。

透過してあるマイデザを「島クリエイターの道」の上に貼ると、形に合わせてマイデザを貼ることができます。このように島クリエイターで作ったハート型にマイデザで色や模様をつけることも可能です。

地面にはるお花のマイデザなどは、ドット絵で描いたお花以外のキャンバス部分が透過されています。透過することで貼った時に真四角にならず、装飾用のマイデザとして使用できます。
| アイコン/ツール名 | ツールの簡易説明 |
|---|---|
|
|
15色のパレットを、決まった色合いに一括で変更する機能です。14種類の中から選べますが色は基本的に自分で変更するためあまり使いません。 |
|
|
カラーパレットの色を1箇所ずつ選択して「いろあい」「あざやかさ」「あかるさ」を変更できます。 |
|
|
最もよく使うツールです。サイズを変更することで1マス、4マス、9マス単位でドットが打てます。 |
|
|
始点と終点を決めるとラインを引いてくれるツールです。 |
|
|
四角形が作れるツールです。 |
|
|
円が作れるツールです。 |
|
|
決まった範囲を塗りつぶすツールです。 |
|
|
塗りつぶした丸型が作れます。 |
|
|
塗りつぶした星型が作れます。 |
|
|
塗りつぶしたハート型が作れます。 |
|
|
ドットの書き込みのあるなしに関係なく、全画面を塗りつぶすツールです。 |
|
|
描いたドット全体を動かす機能です。ドットの位置を変えたい時に使用します。 |
|
|
左側のプレビューを「キャンバス→服→フェイスペイント→地面」に切り替えることができます。スティック押し込みでも切り替え可能です。 |
|
|
左右対象の位置に一度にドットが打てる機能です。 |
|
|
マスの上でL+R同時押しをするとそのマスのカラーパレットに飛びます。非常に便利な機能です。 |
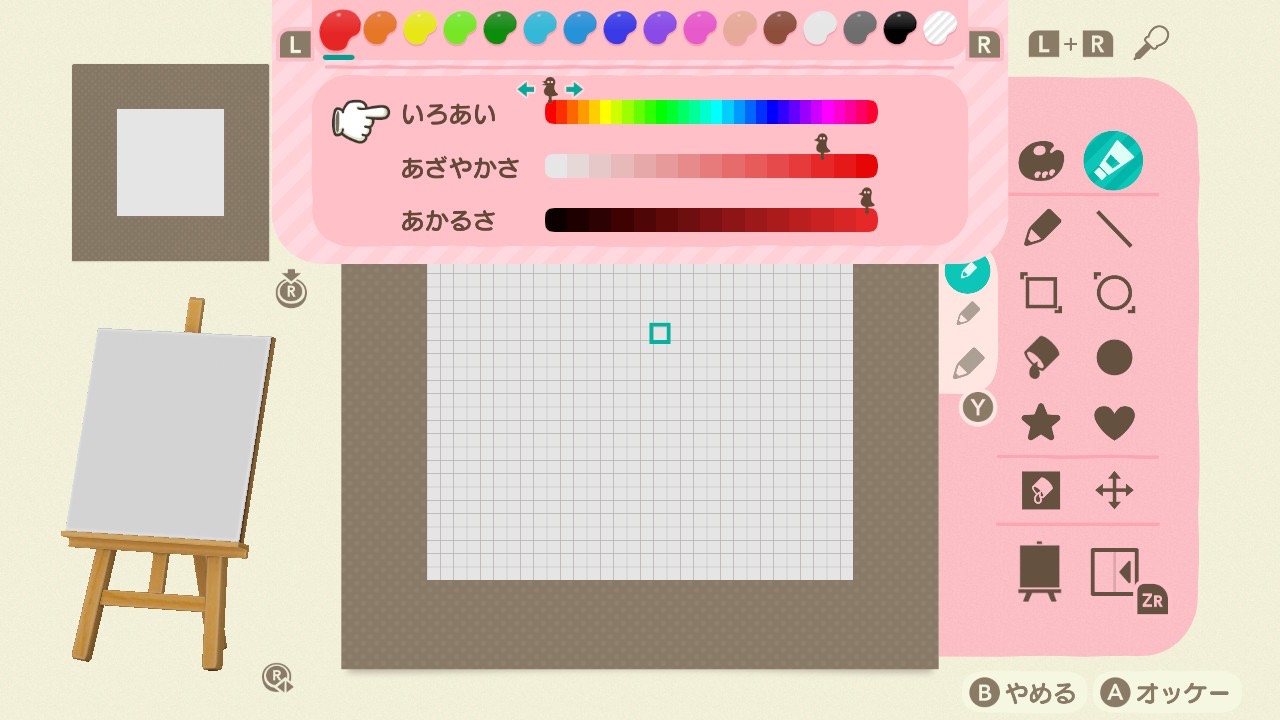
L、Rでカラーパレットの移動、左スティックで「いろあい」「あざやかさ」「あかるさ」を変更できます。色変更はこれで行います。
| ペンツール | ||
|---|---|---|
|
|
|
|
ペンツール選択時にYボタンでサイズが変更できます。最も使用頻度の高いツールで、細かく書き込む時に使用します。
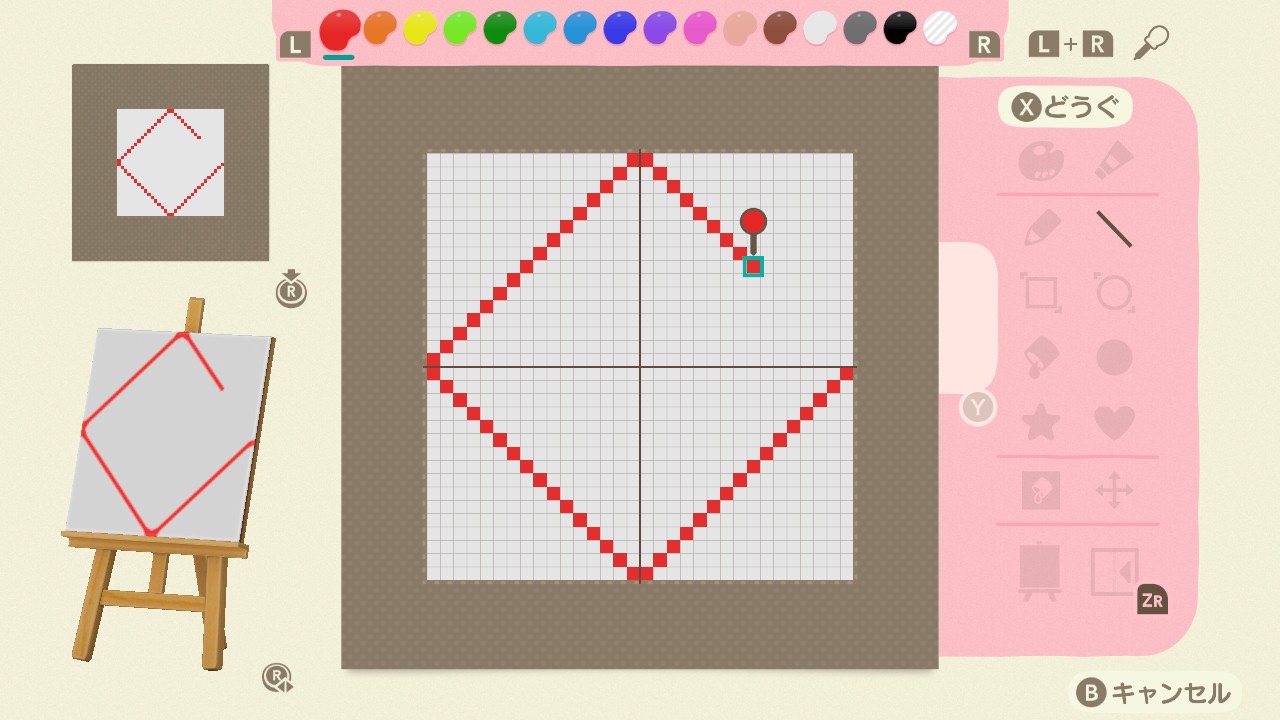
縦や斜めに真っ直ぐなラインを引きたい時に便利です。特に斜めラインはペンツールだと手ぶれしがちなので、菱形のタイルの土台を描く時などの場合ラインツールを使うのがおすすめです。
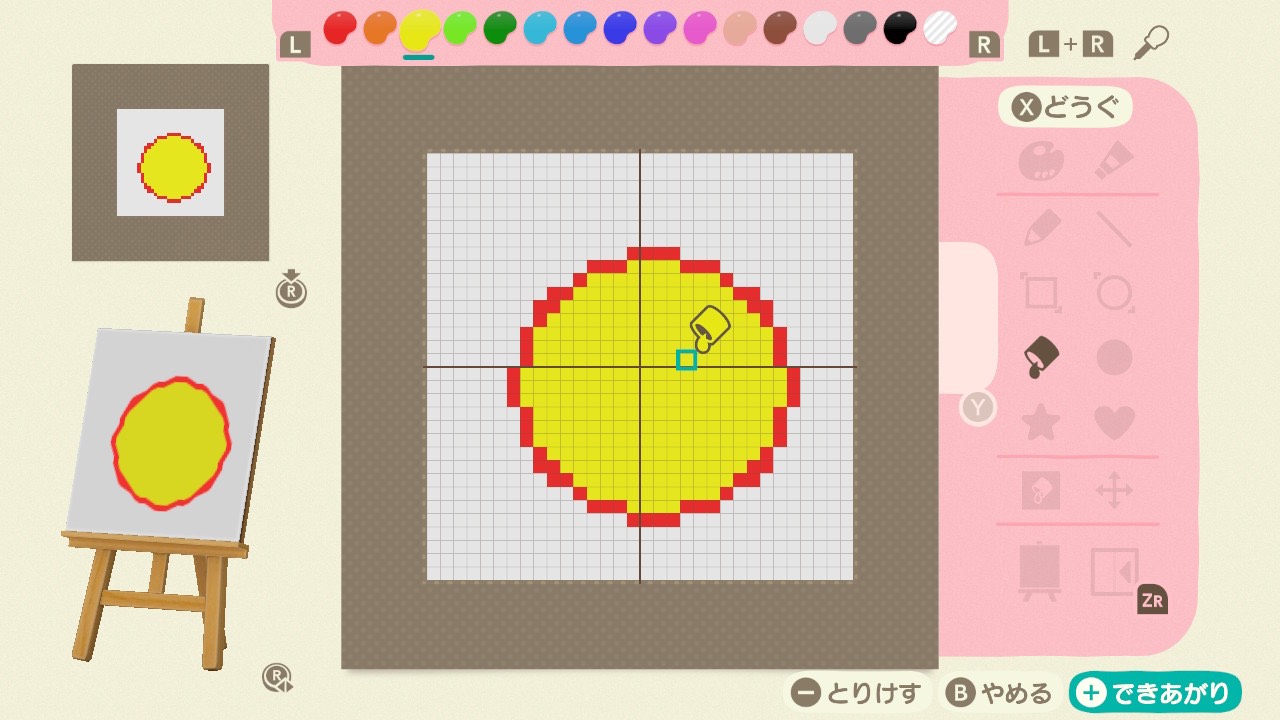
塗りつぶしは決まった範囲を塗りつぶすツールです。枠で囲われていれば、囲った内側のみを塗りつぶします。

ドットの書き込みのあるなしに関係なく、全画面が塗りつぶされます。キャンバスを真っ白にリセットしたいときなどに使えます。
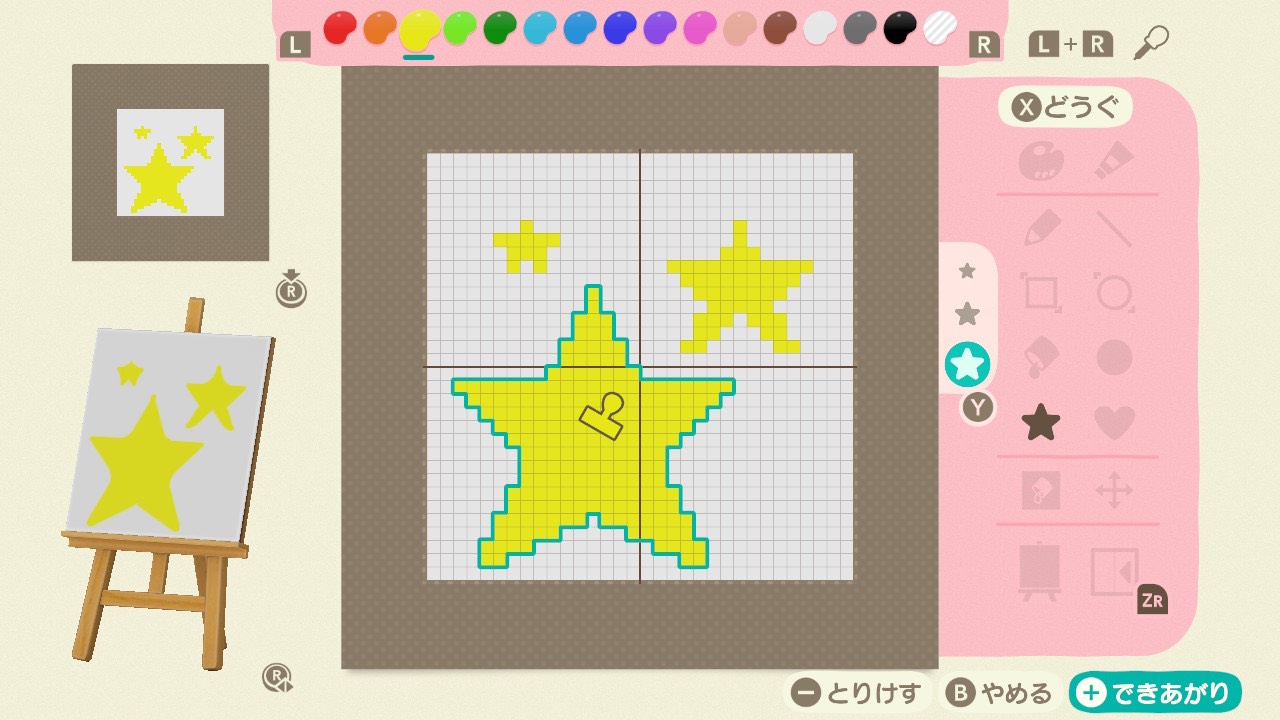
丸、星、ハートのスタンプはYボタンでサイズ変更が出来ます。簡単にかわいい形が作れるので、ドット絵に慣れないうちはこのようなスタンプを使うのもおすすめです。
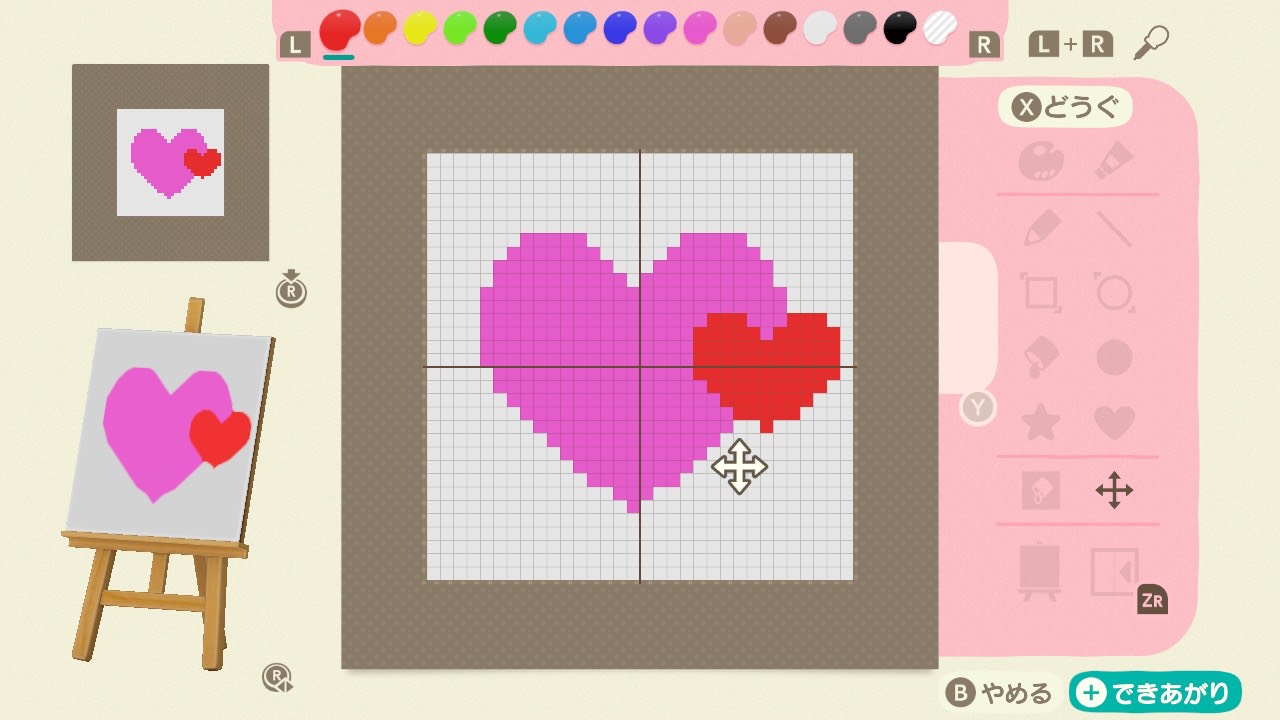
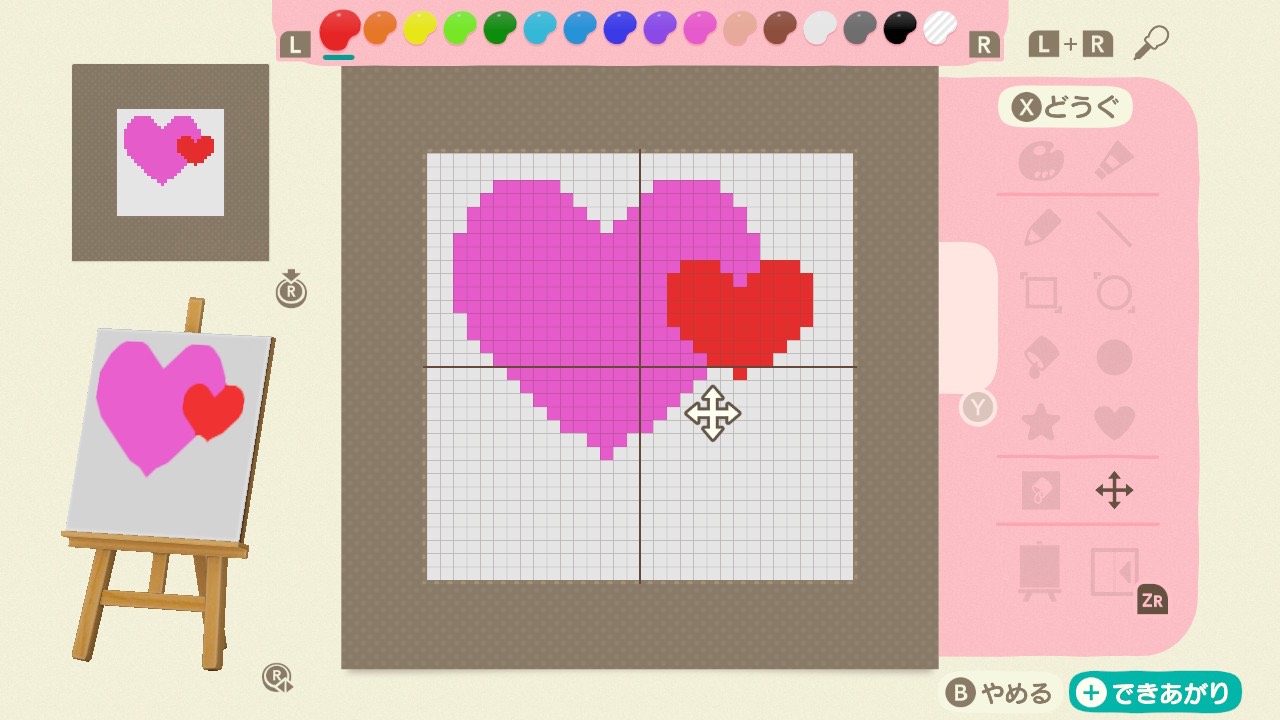
ドット絵の位置をずらすことができます。
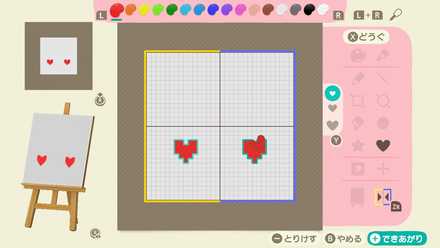
ZRボタンを押すとミラーモードになります。ミラーモード中は右側が青、左側が黄色い枠で囲まれて表示されます。ミラーモードを使うことで画像のように左右対象の位置に一度にドットを打つことができます。

編集したい色の上でL+Rを押すとスポイトモードになり、対象のカラーパレットに飛びます。色をたくさん使って編集するときに役立ちます。
 ▶︎マイデザインの作り方一覧に戻る ▶︎マイデザインの作り方一覧に戻る |
|
 レンガの作り方 レンガの作り方 |
 ロフトの作り方 ロフトの作り方 |
 畳の作り方 畳の作り方 |
 タイルの作り方 タイルの作り方 |
 お菓子の床の作り方 お菓子の床の作り方 |
 シーグラスの作り方 シーグラスの作り方 |
 枕木の作り方 枕木の作り方 |
 花壇の作り方 花壇の作り方 |
 お花の道の作り方 お花の道の作り方 |
 けものみちの作り方 けものみちの作り方 |
 飛び石の作り方 飛び石の作り方 |
 大理石の作り方 大理石の作り方 |
 花火のマイデザの作り方 花火のマイデザの作り方 |
- |
マイデザ編集画面の使い方と透過のやり方
©2020 Nintendo
当サイトのコンテンツ内で使用しているゲーム画像の著作権その他の知的財産権は、当該ゲームの提供元に帰属しています。
当サイトはGame8編集部が独自に作成したコンテンツを提供しております。
当サイトが掲載しているデータ、画像等の無断使用・無断転載は固くお断りしております。